We Will Discuss How To Block, Disable, Remove Skype Ads For Windows
Most of the free online software and apps shows ads. Targeted promotions is the model vigorously depended by most online publishers and software creators makers in keeping their substance and administrations open for FREE. Also, that is sensibly reasonable, I should say.
In any case, if the app is forcibly wanting you to see ads without giving you the option to opt out, and if the banners are too obtrusive to the point that it’s undermining your productivity, then, there’s a problem. Skype is one of the most popular apps but its promoting ads, This is quite disgusting. But There is a way to Remove Skype ads.
Here I’m going to show you how to get Block of those troublesome banners and ads showing up on your Skype desktop application. The trap is simple.

Here is how it looks when Skype is maximized:

Remove Skype ad placeholders
To disable them, do the following.
- Go to Control Panel.
- Locate and open Control Panel\Network and Internet\Internet Options item.

- Switch to the Security tab.
- Click on the ‘Restricted sites’ icon and click the Sites button:

- Type the following into the text box and then press the Add button:
https://apps.skype.com/
- Close Internet Options and restart Skype.
You are finished. There is an another issue of this trap. Skype’s “Home” page will be disabled as well:

However, this is not an issue, since it is useless and does not provide any particularly useful feature. All the other features of Skype work as expected.
Now, instead of ads, Skype shows empty placeholders. Here is how it looks when Skype is maximized:

Here is the normal window:

Now, we will Remove Skype ads placeholders
- Quit Skype.
- Open your Skype profile folder. It can be accessed by pressing Win + R hotkeys and typing the following in the Run box:
%appdata%\skype

- Locate the folder with your profile ID. In my case it is “mdelias7”:

- Inside that folder, you will find a file called config.xml. Open it with Notepad++:

- Find the line which contains this text:
AdvertPlaceholder
- Change its value from this:
<AdvertPlaceholder>1</AdvertPlaceholder>
to this:
<AdvertPlaceholder>0</AdvertPlaceholder>

You are done! Now ad placeholders will disappear.

Enjoy your ad-free Skype.
Note that when Skype is updated, this file might be overwritten and you may have to do this trick again. So bookmark this page for future reference.

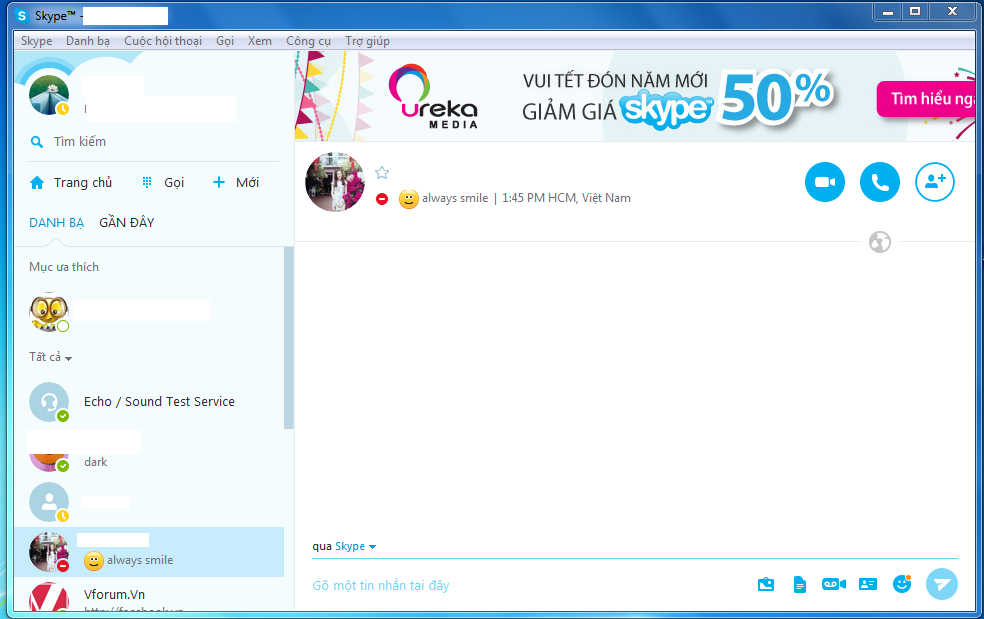
Thank you for the great solution , it really helped me get rid of those ads.